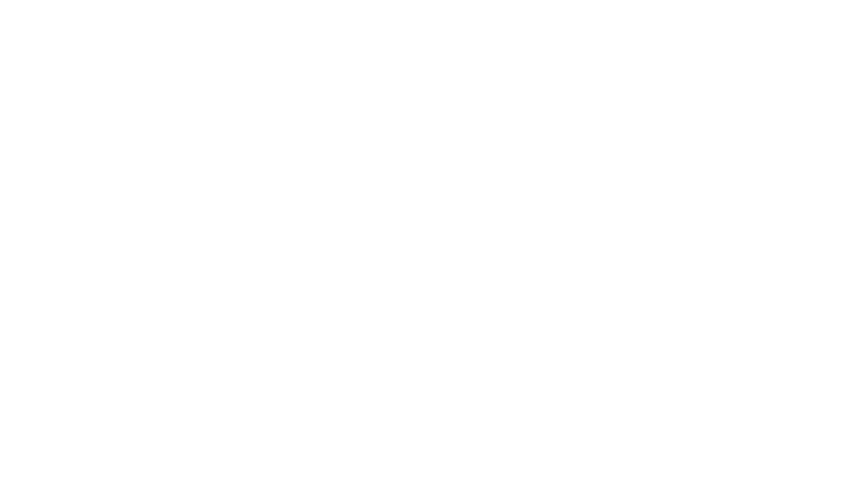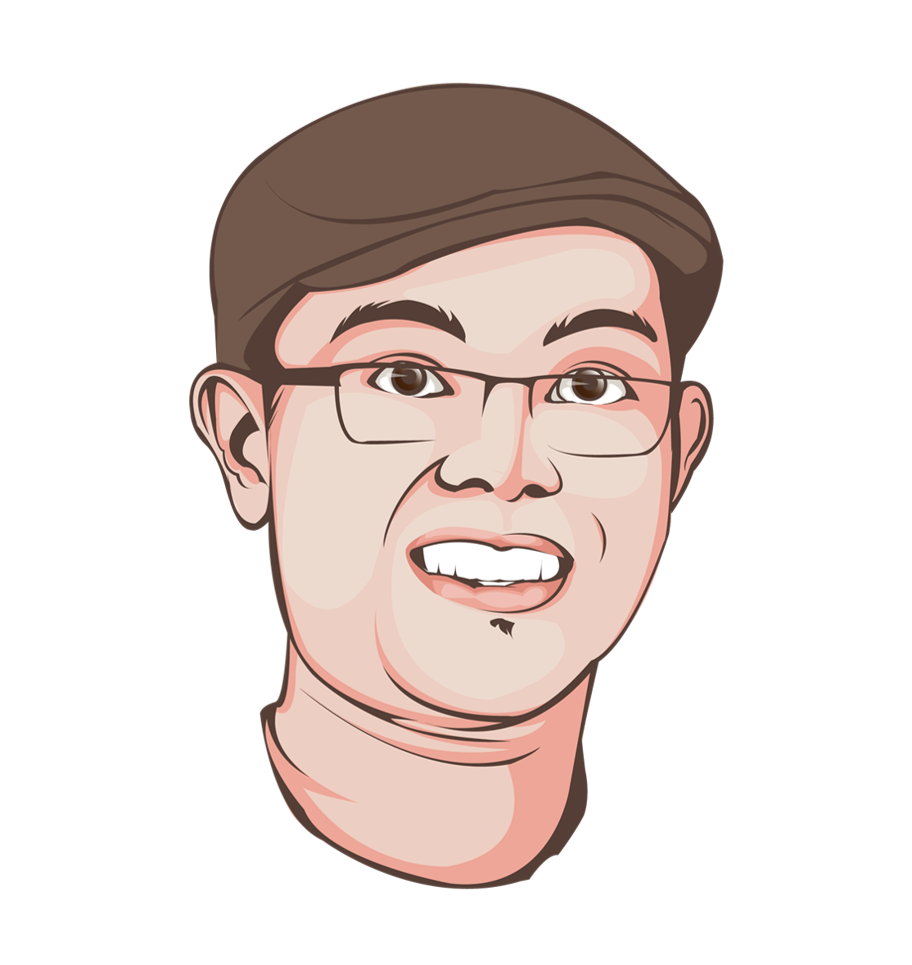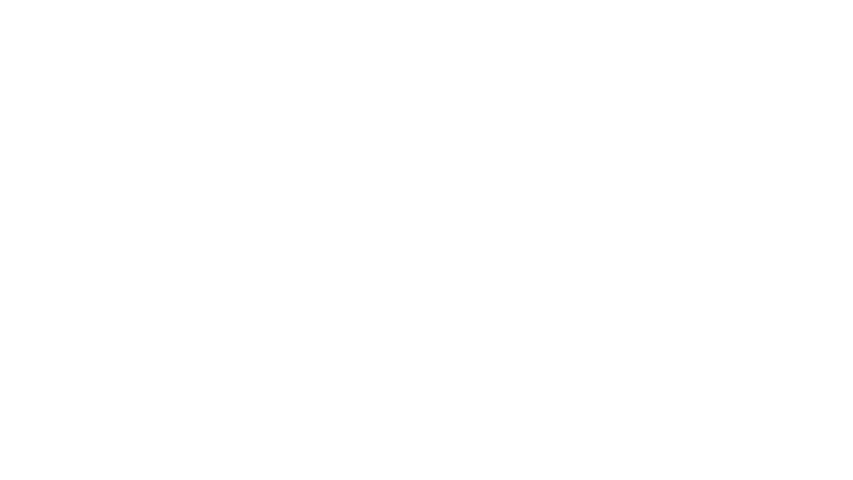
Menyajikan presentasi semenarik mungkin menjadi tujuan utama seorang presenter agar audens tidak merasa bosan, tetapi merasa nyaman. Salah satu sajian menarik dalam presentasi adalah penambahan efek.
1. Menambah dan menggunakan animasi pada presentasi dilakukan dengan cara berikut:
a. Aktifkan atu tampilkan slide yang akan ditambah animasi.
b. Pilih Ribbon Animation, pilih Animate pada group Animation.
Setelah memilih bentuk animate maka animasi akan ditampilkan pada lembar kerja. Untuk mengulang tampilan animasi klik Preview tool.
2. Mengatur Setting Animasi: pengaturan setting animasi diperlukan untuk menampilkan sajian presentasi secara maksimal. Untuk mengatur setting animasi, lakukan tahapan sebagai berikut:
3. Menggunakan efek transisi
4. Membuat Hyperlink
Hyperlink digunakan untuk menghubungkan antara slide satu dengan slide yang lain. Dapat juga dengan menghubungkan file presentasi satu dengan file presentasi yang lain. Cara menggunakannya sebagai berikut:
· Seleksi bagian slide yang akan ditambah hyperlink · Pilih Ribbon Insert pada group Links pilih Hyperlink. · Jika ingin membuat Hyperlink ke file presentasi lain, pilih direktori dan nama file yang akan dijadikan tujuan pada Look In, lalu klik OK.
*) Jika ingin membuat hyperlink ke slide lain yang masih ada dalam satu file presentasi yang sama, klik tombol Bookmark. Setelah itu, pilih nama slide yang akan dijadikan link tujuan anda.
5. Menggunakan perintah action.
Hampir sama dengan fungsi dan penggunaan hyperlink, action juga bisa digunakan untuk membuat hubungan antara slide satu dengan slide yang lain, serta hubungan antara file presentasi satu dengan file presentasi lain. Namun begitu, action di sini bisa digunakan untuk menghubungkan file presentasi anda dengan file dari program aplikasi lain. Biasanya action pada PowerPoint berupa objek tombol. Dengan begitu anda harus membuat tombol terlebih dahulu, baru kemudian dapat membuat sebuah action. Cara membuat tombol sebagai berikut.
Pilih action yang diinginkan. Hyperlink to (untuk membuat action berupa hyperlink ke slide lain atau file presentasi lain). Run Program (untuk mengaktifkan file dari program aplikasi lain) misal, Microsoft Excel 2007 atau Microsoft Word 2007.